|
Return to Home
The following screenshots are provided to give an overview of our system.
Some minor processes have changed and are subject to change in the future.
If you have any questions, or if anything is unclear, please e-mail us
at contact@medi-host.com.
Administrator Login
The administrator account has access over the
whole transfer system. Log in by entering the username and password:
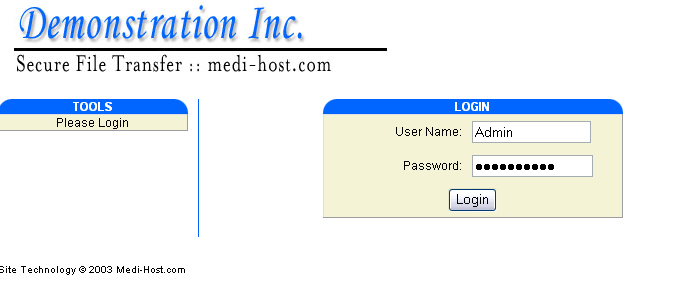
This brings you to the administrative home page:
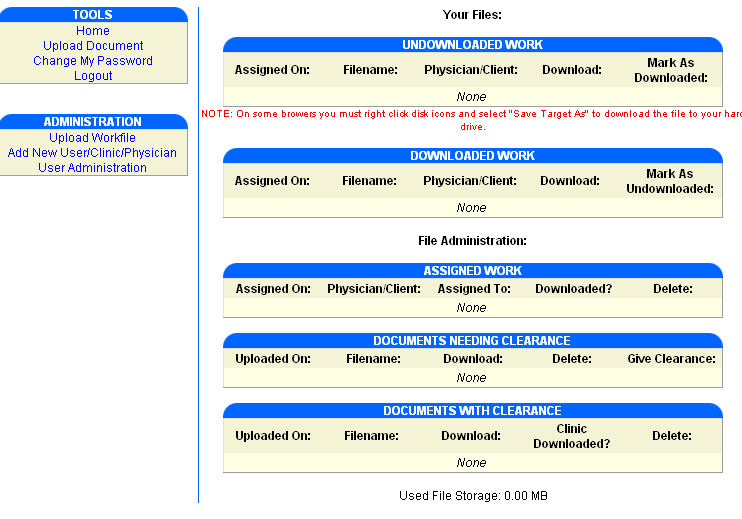
-All users have the same tools: go to home, upload a
document, change password and logout
-Administrators have extra tools: assign work file,
create user and user administration
-Administrators also have an extra "File Administration"
area where all files that are in process are organized
Creating Users
Begin by creating user accounts for transcriptionists,
clinics and physicians. By clicking on the "Add new User/Clinic/Physician"
link, you get this screen:
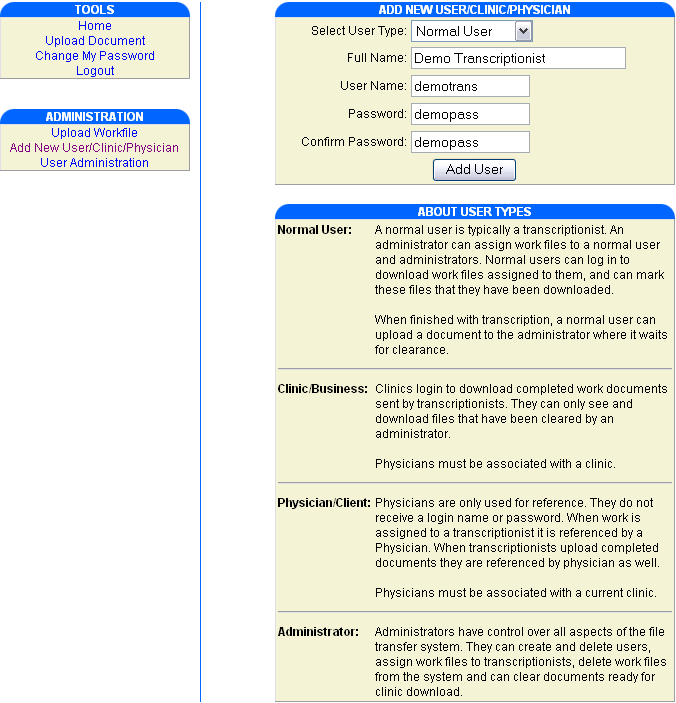
-Note the new transcriptionist information. Also, user
type help is displayed on this page.
-If work does not need to be identified by a physician,
creating a clinic and a physician of the same name can prevent having
to create many physicians.
After creating a transcriptionist, a clinic
and physician should be created:
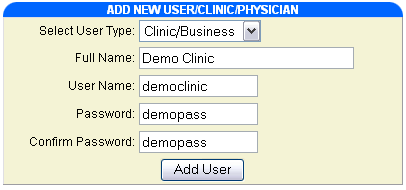
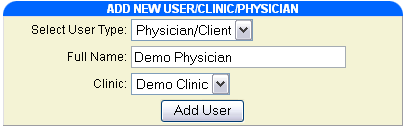
Now all of our created users can be viewed by clicking
the "User Administration" link:
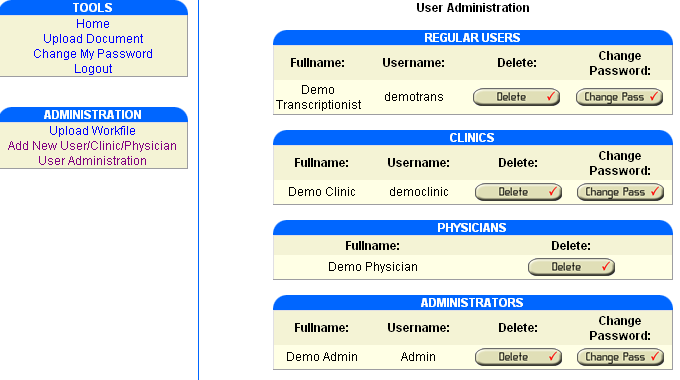
-From this screen you can delete a user or change that
user's password in case it is forgotten.
Uploading Work
Click the Upload Workfile link to assign a
workfile to a transcriptionist:
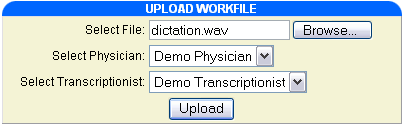
Going back to the Administrator home, you will now see this
file in the Assigned Work category:
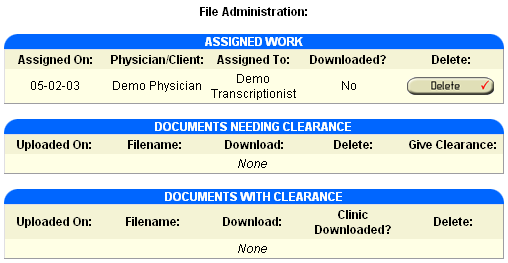
-Note that the file has a "No" in the downloaded
column. The transcriptionist has not yet downloaded this file.
Transcriptionist Login
Now that a transcriptionist has been assigned
a workfile, they can login to download it:
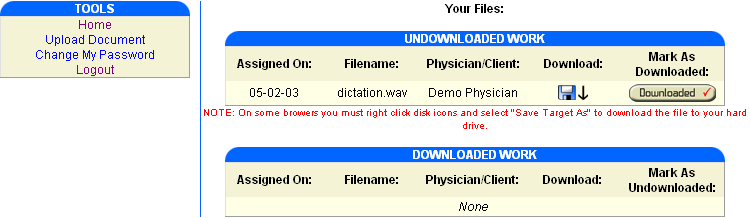
After the transcriptionist has downloaded
the file, they can click the Downloaded button to let the administrator
know it is safe to delete from the system:
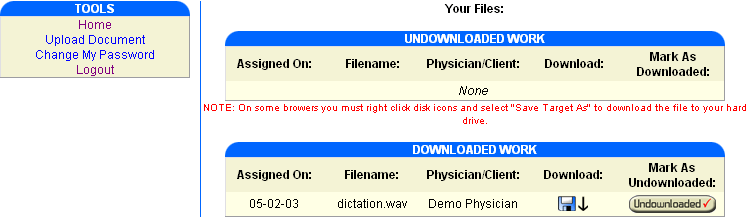
When the file has been dictated, the transcriptionist
can upload a document to the administrator by clicking on the "Upload
Document" link:
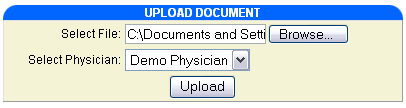
-Note that a file must be associated with a physician.
Administrating Documents
After documents have been uploaded by transcriptionists,
an administrator must login to manage them. The files now show in the
"Needing Clearance" section:
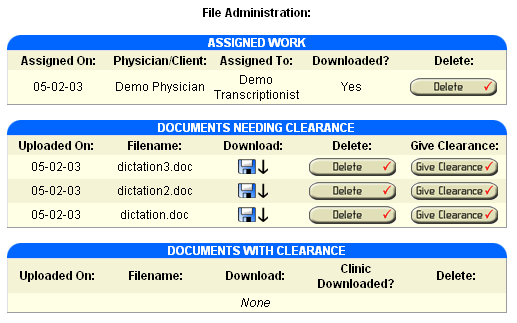
-At this point an administrator can download the files,
edit them, delete the old ones from the system and re-upload them if proof-reading
is required before it goes to the clinic. Otherwise, click the give clearance
button to allow clinics to download their files:
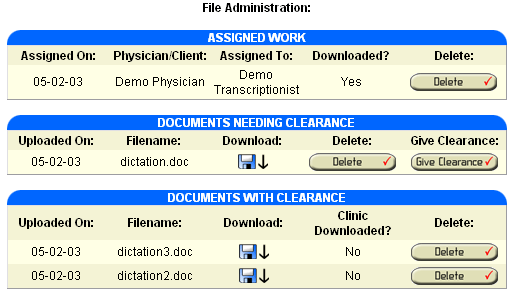
-Note that for right now we only want to allow the clinic
to download two of their files
Clinic Login
Clinics are provided a login so they can download work
that has been cleared. A document is associated with a clinic by its physician.
After a clinic logs in they will see all available documents according
to their physicians:
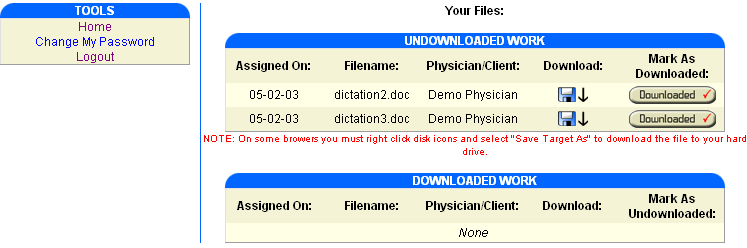
-Note that clinic login screens are very similar to
transcriptionist logins. Also, clinics now have the ability to upload
files to the Administrator. This is useful if the clinic gathers the
audio files and needs to send them to the transcription business.
The files are then marked as downloaded
so the administrator knows it is safe to delete them:
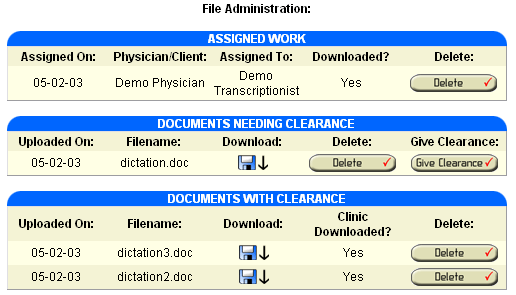
-Note the "Yes" in the downloaded column signifying
it is safe to delete.
|